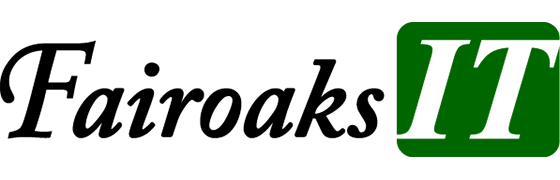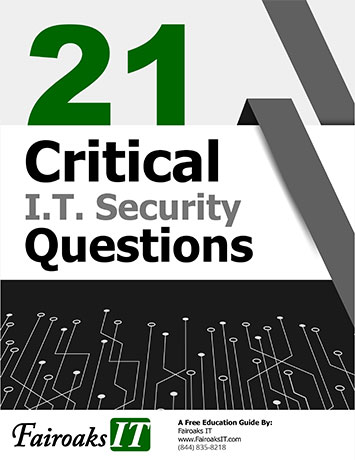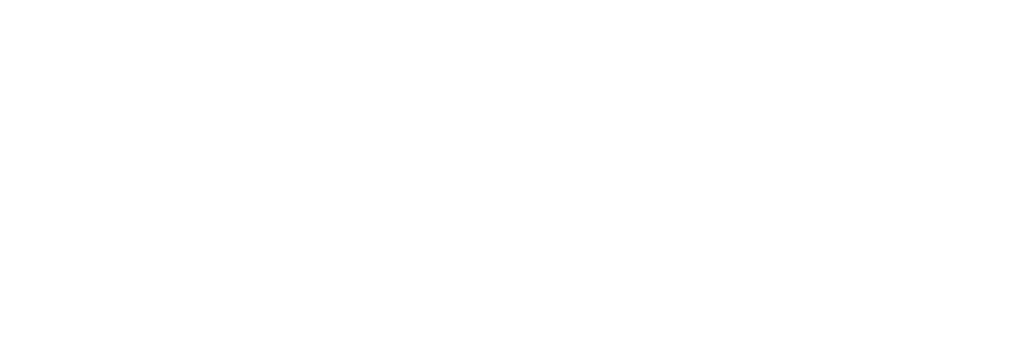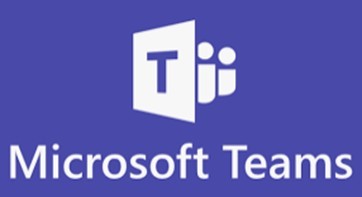
We live and breathe in Microsoft Teams all day long. It’s a wonderful place to communicate with your project team, within your department or even within your whole organization.
You can use Teams for a quick text chat (replace those e-mails!), video chat or phone call. If you would like to collaborate on a file or share screens, you can do that directly from Teams too!
For those of us who are already using Teams, or if you would like to learn more about how much Teams is growing read on:
Pin a message in a chat:
Does anyone else ever have a specific message that you would like to keep handy, but in the past, it always seemed to get buried in other messages?
Now you can pin or unpin any message and select the pinned message to jump to its original location. Currently, it’s a single message that can be pinned at a time and any chat members can freely pin or unpin a message in the chat.
Change how many messages you see at one time:
Depending on your viewing preference, or maybe you are working off your laptop and want to change the amount of spacing that appear in chat messages. You have the choice of optimizing to see more text at once or read less text at a more comfortable level, Teams lets you customize the chat density to suit your needs. Note that by default, it’s already set to the comfy level. Simple to Settings and more… Settings > General and under Chat Density, you will see your options.
Side note for Microsoft, that you can also optimize your screen viewing by going to the Start menu of Windows and going to Settings, Accessibility to change the overall Text Size of your screens.
Turn off mirror my video:
If you already use Teams, have you ever noticed the small preview window that allows you to see what your video looks like during meetings? This is to allow you to see what your meeting participants see, BUT it can be a bit distracting to the presenter, largely because it’s backwards to the presenter, but looks perfect to the audience.
By default, your video will looked mirrored to you just because that's what we're used to at this point. You can toggle it off though when you join the meeting.
Background effects now in Teams on the web:
If you are sometimes in a setting that maybe has a less than ideal background for a meeting or let's say you want to show your team spirit (I went with a Cincinnati Bengals background during their road to the super bowl!), that option is now available in Teams on the web. In the pre-join screen, you can select Background filters or Background effects button and change it to what you would like or upload a new image. Background effects are not available in Teams mobile, yet.
Start a new chat in a new window:
In Settings, you can now choose to start a new chat in the main window of Teams or in a new one. Once you change this setting, the next time you start a new chat it will automatically open in a new window. Simply go to the 3 dots… at the top of the app and select Settings. Scroll down to Open new chat in and select new window.
Start recording and automatically turn on live transcription:
I LOVE this feature! The recording captures audio, video, and screen sharing activity, and you can share it securely across your organization.
When you are scheduling your meeting, simply select the option to record it when the meeting starts. A ribbon will appear at the top of the meeting letting everyone know that they are being recorded.
Questions about Teams? Just give us a call!

Katie Kremer is a Training and Project Specialist for Office 365, Security Awareness and Nextiva Phone Trainings. Katie has over 15 years of experience in the IT field and a degree in Business Information Systems.