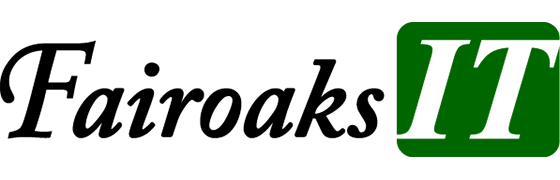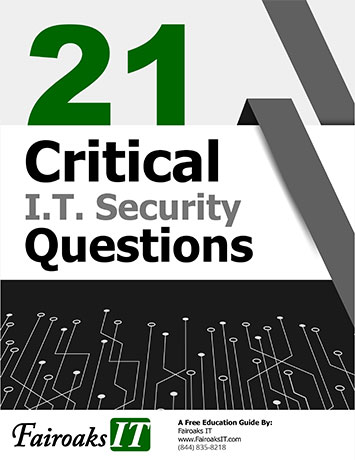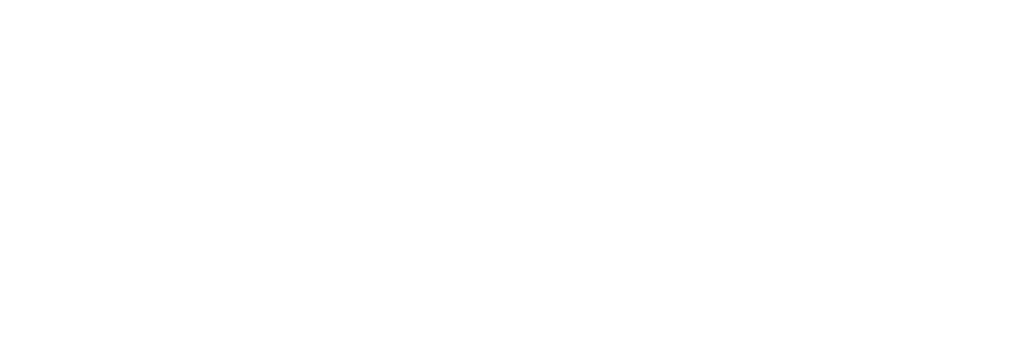Did you know that Microsoft has a tool that you can customize to collect customer feedback, measure employee satisfaction, improve your product or business or organize company events?
Meet Microsoft Forms.
Forms is one of Microsoft’s lesser-talked-about applications, but that doesn’t mean it can’t do a lot for your business.
With your Microsoft 365 Apps for Business license, you can create up to 200 single forms with up to 100 questions per single form, and a single form can receive up to 50,000 responses.
To get started, go to forms.Office.com, and sign in with your Microsoft 365 account. From there, select New Form to begin creating your form. Give your form a name and begin adding questions. You have the options of what kind of responses you want to collect whether you set it up for choice, short answer or long answer text. As you are populating your questions, Microsoft will help you out and make suggested options. Click Preview at the top when you are ready to see how your form will look on a computer. You also have the option to test your form by entering answers for your questions when in preview mode and then click Submit.
If you want your form to have a bit more visual pop, use themes! There are plenty of colors and backgrounds already available or you can upload an image to customize the design of your form.
Once you have the form how you want it, you can easily share with your teammates or people outside of your organization. Select More form settings, then select Settings. This will bring up the option to allow anyone with the link to respond, which is what you want for a public setting. You also have the option to keep it within only people in your organization, and limit them to one response per person. You can also choose if you want to send an email receipt to respondents or get email notification of each response. Once you have your settings in place, you can embed the link in a webpage, invite others through email, or send a form QR code. All of these options are available under Share.
As you start to collect responses, they are available on your form. You can click the Responses tab within your form and see how many responses, average time to complete and the status of your form. If you prefer to analyze the results further, you can open in Excel. Forms is available on your pc or mobile device. Be sure to check it out and let us know if you have any questions!

Katie Kremer is currently a Training and Project Specialist for Office 365, Security Awareness, and Nextiva Phone Training. Katie has over 15 years of experience in the IT field, and a degree in Business Information Systems.