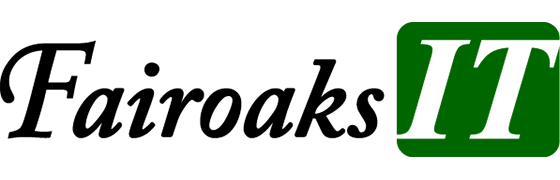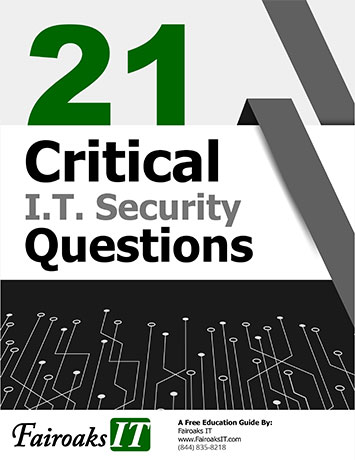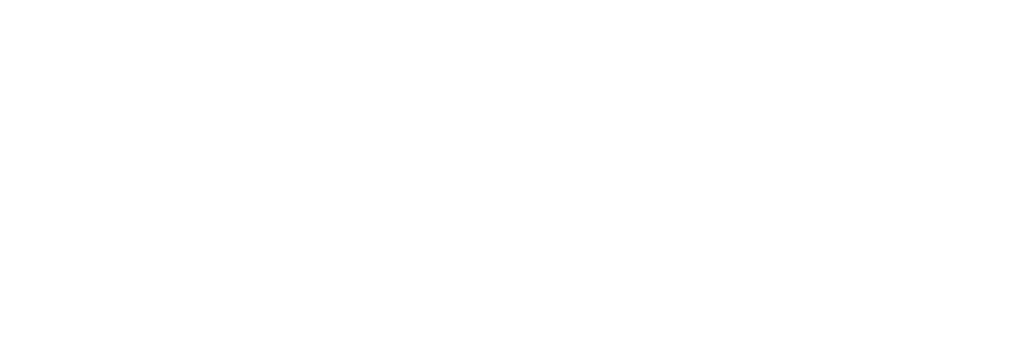When it comes to word processing, Microsoft Word is the gold standard. More than one billion computer users rely on the program every day. That’s nearly one in seven people on the entire planet. Although so many consumers use Microsoft Word, not everyone knows how to make the most of its capabilities. Word is chock-full of features that can help make the creation of documents, reports, and text files easier, which means you become more efficient and productive in your day to day work.
Below are 8 are shortcuts, tips, tricks, and timesavers to boost your use of Microsoft Word.
1. Select Text Quickly
You already know that double-clicking will select a single word, however, tripleclicking will select an entire paragraph. If you want to select an entire sentence, press the CTRL key and click on a word within the sentence. If you want to select a rectangular block of text, press the ALT key and drag your mouse to select the area.
2. Search for Edited Words
Working on a document with multiple pages? Press the SHIFT key and F5 simultaneously to search through the recently edited words in a document. If you’ve opened a previous document, use the Shift+F5 to see what you were working on before you closed the document.
3. Change the Case
Select a part of the document and press Shift+F3 to change the case of the selection. This alternates to change the case to uppercase, lowercase, or camel case while you’re typing a document.
4. Write Wherever You Want
Microsoft Word offers three different alignments on the left, center, and right side of the page. However, you can write wherever you want. Simply double-click anywhere on the page to start writing in a different area.
5. Convert to Plain Text
If you’re copying a piece of content from the web, the style and formatting will be copied onto the Word document as well. To remove the styling and formatting, select the piece of content and press CTRL+Space Bar to convert the content to plain text.
6. Use Word’s Calculator
There’s a hidden calculator in Microsoft Word. Find Quick Access Toolbar in the Word Options and switch to All Commands then add the Calculate Command to the Quick Access Toolbar. Once you’ve enabled the calculator, write your math expression in the document, select it, and press the Calculator button to view the results in the status bar.
7. Use the Built-In Thesaurus
There’s a built-in thesaurus on Microsoft Word. If you’re looking for a synonym, highlight the word and press Shift+F7 to view a variety of synonyms.
8. Easily translate text or phrases in over 60 languages
Select the text, right-click, and choose Translate. To translate the entire document, you will choose review and then choose to translate. Translate document will appear and this is where you select the “from” and “to” languages. Finally, click translate and you have the language translation you need.
**Look for more valuable tips and tricks in February**

Carrie Braun is a former Middle School Teacher with a bachelors and master’s degree from Wright State University and is currently working on her Human Resource degree at Rhodes State College. Carrie is currently a Training and Development Specialist for TTechT implementing hands on training through the Microsoft Immersion Experience.