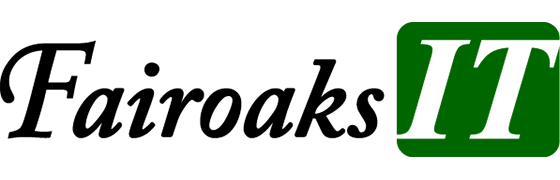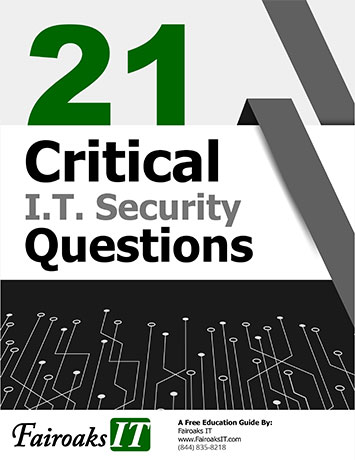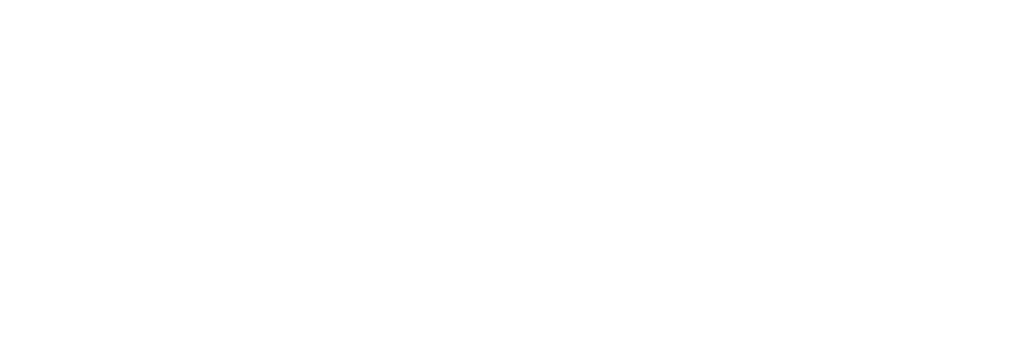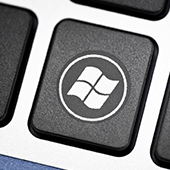 Not only does clutter on your desktop and hard drive slow down your computer, but it also makes it difficult to find the files you need. Here are five types of PC clutter impeding your computer’s performance and your productivity, and some nifty tips to get rid of them.
Not only does clutter on your desktop and hard drive slow down your computer, but it also makes it difficult to find the files you need. Here are five types of PC clutter impeding your computer’s performance and your productivity, and some nifty tips to get rid of them.
5 Types of PC clutter
There are five types of clutter that may be causing your Windows 10 computer to run more slowly than it should.
- Windows updates – This includes failed update downloads. While Windows will delete some of these corrupted and unusable files, others will hang around your computer forever if you don’t look for and delete them.
- Registry bloat – This type of PC clutter includes files and applications you’ve deleted as well as every action performed in Windows, which is recorded in your computer’s registry.
- Error logs – These are log files kept by Windows whenever software in your system crashes or encounters errors in processing. Just like registry bloat, error logs accumulate in your computer over time, slowing it down considerably.
- User bloat – This refers to large numbers of your files, especially if they’re unorganized.
- Bloatware – This refers to unwanted preinstalled software such as trial versions of antivirus programs, games, and the like. Bloatware takes up plenty of space in your computer’s central processing unit, random access memory, and storage. What’s more, it poses a raft of security risks; for instance, it can introduce apps designed to exploit personal information stored in computers.
How to remove PC clutter
To remove these five types of clutter and optimize your PC’s performance, try these methods:
Run Disk Cleanup
Windows has a built-in tool called Disk Cleanup that removes hidden junk files. To run this tool, type “disk cleanup” in the search box on the taskbar, and select Disk Cleanup from the results. Pick the drive you want to clean, then click OK. Under “Files to delete,” select the file types you want to get rid of, then click OK.
Delete programs you don’t use or need
Free up memory and storage space by removing unused and redundant programs that you rarely use or don’t need. To do this, type “add or remove programs” in the search box on the taskbar, and select Add or remove programs from the results. Click on the files you’d like to remove, then click Uninstall.
If necessary: Refresh Windows 10
You can start fresh with a clean and up-to-date Windows 10 installation to get rid of clutter. This option will remove most installed apps (e.g., Microsoft Office, antivirus software, etc.) but it will keep your personal files and some Windows settings. However, it’s still best to back up your files before installing a fresh version of Windows 10.
To do this, type “recovery” in the search box on the taskbar and select Recovery Options. Under “More recovery options,” click Learn how to start fresh with a clean installation of Windows. Click Yes in the pop-up window that says, “Did you mean to switch apps? Settings is trying to open Windows Security.” This will launch the Windows Security app where you can click Get started to begin the Windows refresh process.
These are just some of the ways you can enhance your Windows 10 PC’s performance and get the most out of it. For more useful Windows tips, give our experts a call today.