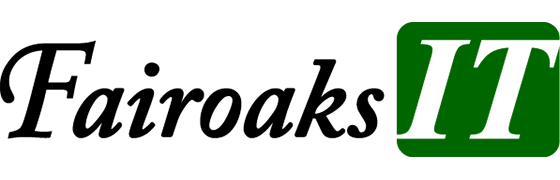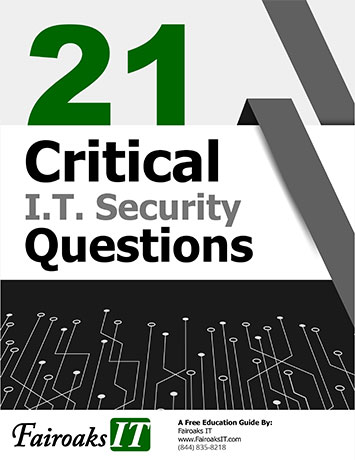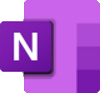
OneNote is a notebook, scrapbook, whiteboard, and a pad of Post-It notes, all rolled into one program. If you spend a lot of time working on your computer and could use some help organizing your notes, OneNote may be just the solution you have been looking for.
When you launch OneNote on your Windows 10 computer, please note at the top that it is “OneNotes for Windows 10” Yep, that’s right! Microsoft baked it right in with the Windows 10 operating system. While you can use it with your other favorite Microsoft applications, you don’t have to pay extra to have this handy tool!
OneNote Organizes your Material
Complete with books, sections and pages, your copy of OneNote can have multiple notebooks, each dedicated to a different topic. You can have one notebook for each client. From there, you can create sections to organize your notes even further as you provide services to them. Finally, within any section, you can have an unlimited number of pages, which makes it easy to track information over long periods.
What you can do in OneNote
Once your Notebook is set up, and you create a section, you will have a blank page in front of you. As you start typing, OneNote will offer tools in the ribbon for font selection, text style, bullets, and numbering, highlighting, and more. You can create tables and insert images, photos, audio and video. If you want, you also can create links or past in URLS from web browsers
Side Tip: If you have a stylus with your computer or tablet, feel free to use that writing notes, drawing or sketching.
Keep it Private or Share with Others
OneNote can keep your notebooks in the cloud on OneDrive, so it makes it easy to share across your devices or with other people. To access from other devices, you can login to OneNote from another device (with internet connection). To share with others, use the Share button in the ribbon.
Use the App’s Sync Feature to Autosave
By default, OneNote autosaves your notes. If OneNote stops autosaving you can enable it again through the program’s automatic sync function to ensure things are continuously saved (Files > View Sync Status > Select “sync automatically whenever there are changes” > Close). It’s important to note, you can’t enable or disable the autosync feature on OneNote for Macs (unlike PCs).
With OneNote, your notes will be shareable, searchable and organized all at your fingertips. Check it out today!

Katie Kremer is currently a Training and Project Specialist offering Office 365, Security Awareness, and Nextiva Phone Training. Katie has over 15 years of experience in the IT field, and a degree in Business Information Systems.