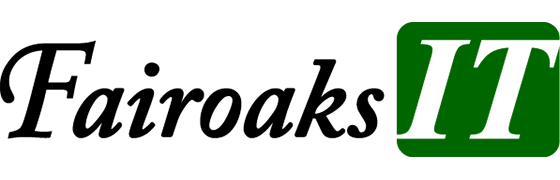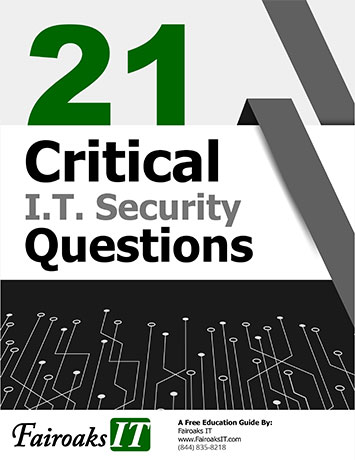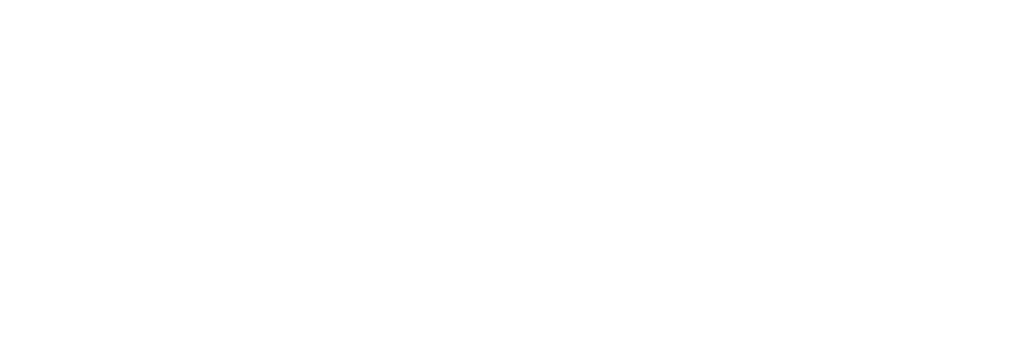Hard drive space is a top priority for Windows 10 users. Techies who use budget computers navigate with limited storage or with Solid-State Drive (SSD). Having little disk space obstructs the free flow and enjoyment of using the hard drive, so you need more storage space. Here are some tips to free up your disk.
Hard drive space is a top priority for Windows 10 users. Techies who use budget computers navigate with limited storage or with Solid-State Drive (SSD). Having little disk space obstructs the free flow and enjoyment of using the hard drive, so you need more storage space. Here are some tips to free up your disk.
Delete junk on Files
Windows 10 includes a feature to help you create more space by erasing unnecessary files. In some cases, this feature can find and remove several gigabytes of unnecessary system files. To use the feature:
- Open SETTINGS and click SYSTEM.
- Click STORAGE
- Scroll down and select CHANGE HOW WE FREE UP SPACE
- Under TEMPORARY FILES, select the files to be deleted including temporary files, downloaded files, and items in the recycle bin.
- Under the FREE UP SPACE NOW, there is an option that lets you delete an older Windows 10 version.
- Click the CLEAN NOW button to free up space.
Use Disk Cleanup
This is a similar but slightly different tool for sniffing out unnecessary files that are taking up too much space. To give it a try:
- Open any desktop folder.
- Right-click on THIS PC in the pane on the left, then select PROPERTIES.
- Click the DISK CLEANUP button, then CLEAN SYSTEM FILES.
- The Disk Cleanup tool gives you a number of options, many of which you should consult with us before deleting. They include: Windows Update Cleanup, Downloaded Program Files,
- Temporary Internet Files, Recycle Bin, and Temporary files, among others.
- Click OK, then click DELETE FILES.
Delete applications and games
Consider uninstalling apps that are rarely or never even used. These include bloatware or pre-installed programs. You may not even realize certain games or applications are taking up hard drive space. To remove them:
- Open SETTINGS, then click APPS.
- Click APPS & FEATURES.
- Select the apps and games you feel comfortable removing, then click UNINSTALL.
Use “OneDrive Files” On-Demand feature
A new Windows 10 tool, OneDrive allows access to files in the cloud using File Explorer. This means your files will be stored in the OneDrive cloud and won't take up hard drive space unless you need to download them for offline editing.
- Open the OneDrive application.
- Right-click the OneDrive icon in your task bar, select SETTINGS, and click the SETTINGS TAB.
- Under FILES ON-DEMAND, check SAVE SPACE AND DOWNLOADED FILES AS YOU USE THEM.
- Click OK.
- Copy and paste your documents to the OneDrive folder (located in the left-hand pane of the File Explorer), select all of them, right-click the selection, and select FREE UP SPACE.
Lastly, move apps, games, and other files to an external hard disk so the computer can create more internal space if there is an extra need for more storage on the Windows 10 device. All these tips are user-friendly, but if you need to give your Windows 10 machines a serious overhaul, give us a call now.